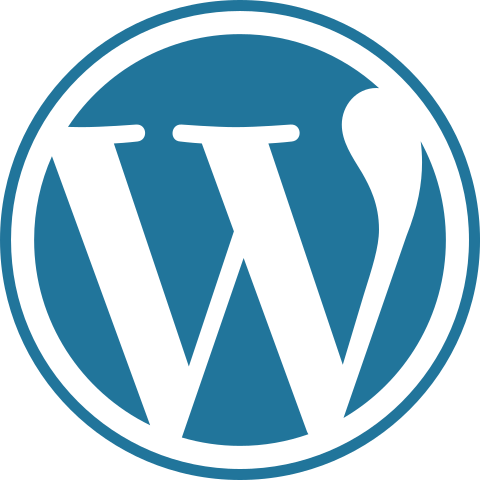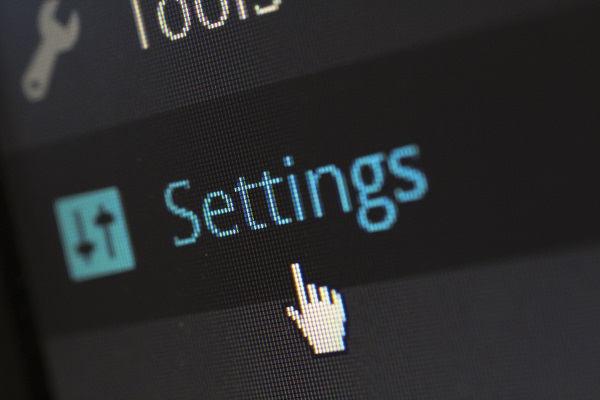Delta search is a browser plug-in, toolbar and extension for most popular web browser, such as Internet Explorer, Google Chrome and Mozilla Firefox to promote their search engines or other services as well as display ads. It copies Google Style search to provide web, images and videos search. But before that, it collects and stores information about your web browsing habits so they can suggest services or provide advertising.
Delta search is not related to any virus or malware infection, but due to its stealthy behavior like change your default browser settings that resulting the homepage being redirected to www.delta-search.com and make delta Search as the default search engines without any obvious notifications, people ranks low in the acceptance of this search provider.
Delta search and www.delta-seach.com is extremely annoying because it not only hijack your homepage of Chrome browser, it also hijack your new tab page. Furthermore, you may find it is not easy to remove it completely? It become really difficult task to get rid of www.delta-search.com homepage, because it configure Windows registry when settled on, so that this service and the pseudo search engines are loaded automatically when Windows starts and it can easily come back by simply changing your computer’s settings.
To completely uninstall delta search and www.delta-search.com homepage from your computer please use the guide below.
Step 1 > Uninstall Delta Search from your computer.
Follow the instruction that corresponds to your operating system to uninstall Delta Search.
• Windows XP: Go to Start> Control Panel> Add Remove programs> Look for Delta, Delta Toolbar, BrowserProtect > Click on Remove.
• Windows 7/Vista: Go to Start> Control panel> Uninstall a program/Programs and Features> Look for Delta, Delta Toolbar, BrowserProtect> click on Uninstall.
Step 2 > Remove Delta Search and delta-search.com homepage search engines from your Google Chrome
1. Click on Chrome menu button. Go to Tools -> Extensions.
In the Extensions page, please click on the Recycle Bin button to remove Delta Toolbar and BrowserProtect from the list.
2. Go to Google Chrome Settings, in the “On Startup” area, please click on Set pages.
You will be forwarded to Startup pages, in this page, please click on the X button to delete http://www.delta-search.com/?affID=119291&tt=gc_&babsrc=HP_ss&mntrId=38D400909C2905DCD5, and then click OK button to save your modification.
3. Please continue and go to Appearance area, select “Show Home button” and then click Change.
Remove http://www.delta-search.com/?babsrc=HP_ss&mntrId=38D4000C2905DCD5&affID=119291&tsp=4975 from the Open this page tab and then Select Use the New Tab page and click OK to save changes.
4. You should move forward and go to Search area, click on Manage Search Engines…
Select Google or any other search engine you like from the list and make it your default search engine provider, and then select delta-search.com from the list and remove it by clicking the “X” mark.
Alternatively:
If you are using new version of Google Chrome, please follow steps below to restore your Chrome settings.
1. Exit Google Chrome on your computer. Once Google Chrome browser is closed completely, continue with next step.
2. On Windows, go to Start > Run to open Run box. If you do not see Run option, press Win + R keys to get Run box on the screen.
3. Enter following for the operating system that you are using. You can simply copy and paste it directly in the run box and press the Enter key.
Windows XP users:
%USERPROFILE% >Local Settings > Application Data > GoogleChrome > User Data
Windows Vista & 7 users:
%LOCALAPPDATA% > GoogleChrome > User Data
4. This will open a new folder that will contain more files and folders. Look for default folder in the list. Rename default folder to any other name say ‘backup default’.
5. Then try to open Google Chrome, it will automatically create new default folder with fresh (and default settings). Once all is working fine, you may delete the old ‘backup default’ folder.